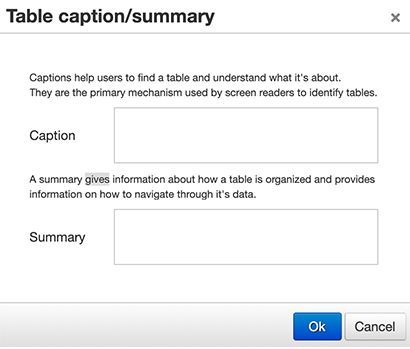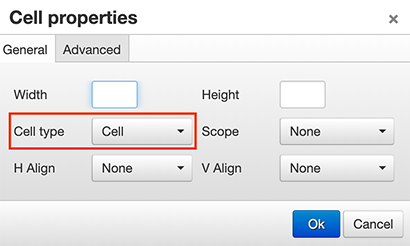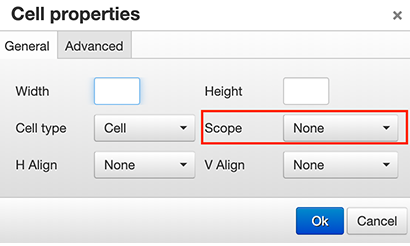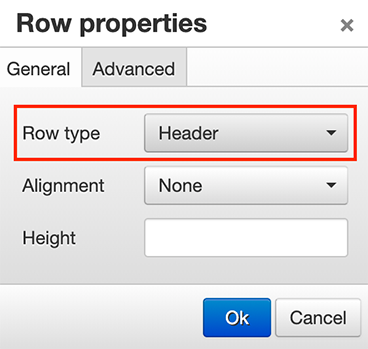About UMB History, highlights, administration, news, fast facts
- Accountability and Compliance
- Administration and Finance
- Center for Information Technology Services
- Communications and Public Affairs
- Community Engagement
- Equity, Diversity, and Inclusion
- External Relations
- Government Affairs
- Philanthropy
- Office of the President
- Office of the Provost
- Research and Development
- University Counsel
- Office of the President
- Administrative Officers
- Deans
- Boards of Visitors
- Faculty Senate
- Staff Senate
- University Counsel



 ) tab again select "Table caption/summary" and fill out the necessary items.
) tab again select "Table caption/summary" and fill out the necessary items.