About UMB History, highlights, administration, news, fast facts
- Accountability and Compliance
- Administration and Finance
- Center for Information Technology Services
- Communications and Public Affairs
- Community Engagement
- Equity, Diversity, and Inclusion
- External Relations
- Government Affairs
- Philanthropy
- Office of the President
- Office of the Provost
- Research and Development
- University Counsel
- Office of the President
- Administrative Officers
- Deans
- Boards of Visitors
- Faculty Senate
- Staff Senate
- University Counsel



 ) when pasting text from an outside source. This option will remove all hidden formatting. Just click the button, then paste your content.
) when pasting text from an outside source. This option will remove all hidden formatting. Just click the button, then paste your content. ). This option will convert Word formatting into HTML code that is compatible with the T4 system. Just click the button, then paste your content.
). This option will convert Word formatting into HTML code that is compatible with the T4 system. Just click the button, then paste your content. ).
).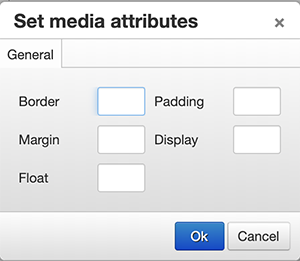 After you have added an image to your content, you have the option of floating it to the left or right.
After you have added an image to your content, you have the option of floating it to the left or right. ) , and then choose Insert/Edit External Link. A separate screen will pop up asking you the URL, text to display, title, and target. The URL is self-explanatory: Add the URL including the full “https://www.” if necessary. The text to display is where you will input the text you want to display for the user to click on.
) , and then choose Insert/Edit External Link. A separate screen will pop up asking you the URL, text to display, title, and target. The URL is self-explanatory: Add the URL including the full “https://www.” if necessary. The text to display is where you will input the text you want to display for the user to click on. ). A pop-up window will appear, and it will give you the option to link to a specific section in T4. Click on the section of the website you would like to link to, and the pop-up window will go away. Alternately, if you don’t have any text highlighted before you click Insert Section Link, the title of the section will be automatically output as the link text.
). A pop-up window will appear, and it will give you the option to link to a specific section in T4. Click on the section of the website you would like to link to, and the pop-up window will go away. Alternately, if you don’t have any text highlighted before you click Insert Section Link, the title of the section will be automatically output as the link text. ) works similarly to a section link; however, when you click on the section, it will then prompt you to pick a specific content type within that section. Once it is linked, when a user clicks on that link, it will take them to the specific part of the section you applied it to.
) works similarly to a section link; however, when you click on the section, it will then prompt you to pick a specific content type within that section. Once it is linked, when a user clicks on that link, it will take them to the specific part of the section you applied it to. ). A window will pop up to add the name; you can name it anything you’d like as long as it is specific but not too long. All anchors on a page must have a different name; no two can be the same. Anchor names cannot include spaces and most special characters.
). A window will pop up to add the name; you can name it anything you’d like as long as it is specific but not too long. All anchors on a page must have a different name; no two can be the same. Anchor names cannot include spaces and most special characters. ). When you hover over it, it will say Insert From Media. Once you click the button, it will take you to where you originally uploaded the media file. In addition, if you didn’t upload the file, you have the option to upload it when you are choosing your file.
). When you hover over it, it will say Insert From Media. Once you click the button, it will take you to where you originally uploaded the media file. In addition, if you didn’t upload the file, you have the option to upload it when you are choosing your file. ) button.
) button.