UMB faculty, staff and students have the ability to send encrypted emails by simply adding [secure] to the subject in an outgoing email. When sending any confidential information (PHI, PII, credit card information, etc), it is strongly recommended to use this method to ensure that only the recipient can view the information. An encrypted email cannot be larger than 25 megabytes.
Please note, when using this method of securing an email, the recipient(s) will not be able to forward it to be opened by someone else.
- Sending Secure Email Written Instructions
- Sending Secure Email Video Instructions
- UMB Electronic Messaging and HIPAA Compliance
- Sharing a Large File Video Instructions
If you use an email address like @SOM, @FPI, @MCIC, @IHV, or @MedAlumni to send/receive secure emails, please go to the SOM website for further instructions and support.
Sending a [Secure] email
To encrypt an email message, include the word [SECURE] (including the brackets and not case sensitive) anywhere in the subject line of an Outlook email, the message and any attachments will be encrypted.
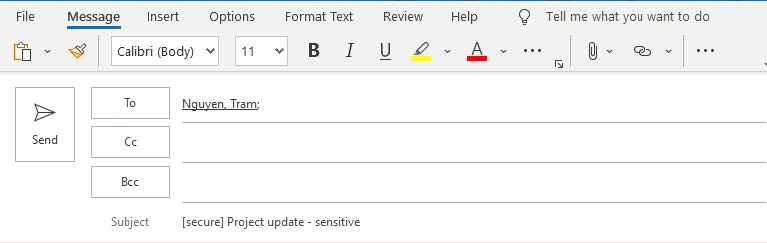
Note: Once sent, the message will not appear as encrypted in the Sent folder. To verify and track encryption, it’s recommended to CC yourself.
Receiving a [secure] email – Internal Recipient
For recipients who are internal to UMB and are using the Outlook client, Outlook mobile client or the Outlook web interface, the email will look similar to the following:
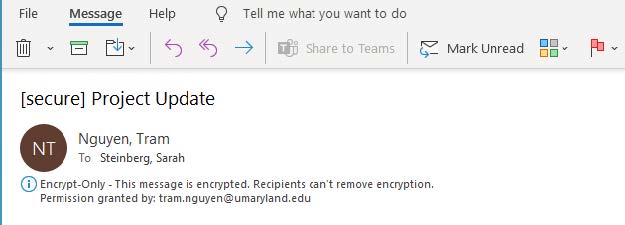
The email can be opened, read, and replied to as usual. Encryption cannot be removed by the recipient. The email will continue to be encrypted when replying/ replying to all.
If the recipient is using a 3rd party mail client (such as Apple iOS built-in mail client), they will likely need to verify themselves as external recipients will need to. See Pg 2, Receiving a [secure] Email – External Recipient.
Receiving a [secure] Email – External Recipient
These steps are using Gmail but will be similar to other providers.
• Once the message is received, click Read the message.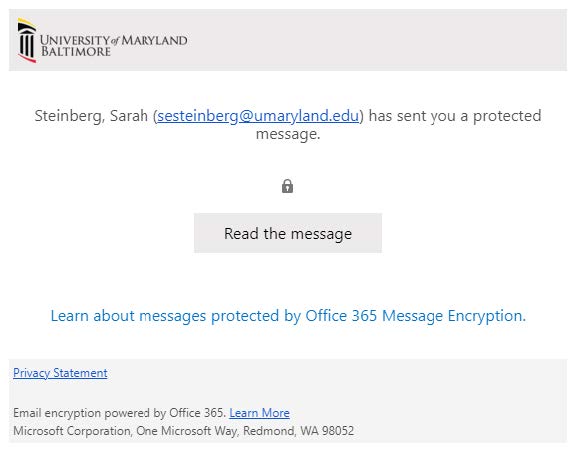
Using Gmail as the example, at this point, there are 2 options – “Sign in with Google” or “Sign in with a One-time passcode”. Providers such as Google, Yahoo, and Outlook.com are trusted by Microsoft and the recipient can select Sign in with Google and will be able to view the message.
All providers will offer “Sign in with a One-time passcode” and some will offer only this option. To use this option:
• Click Sign in with a One-time passcode.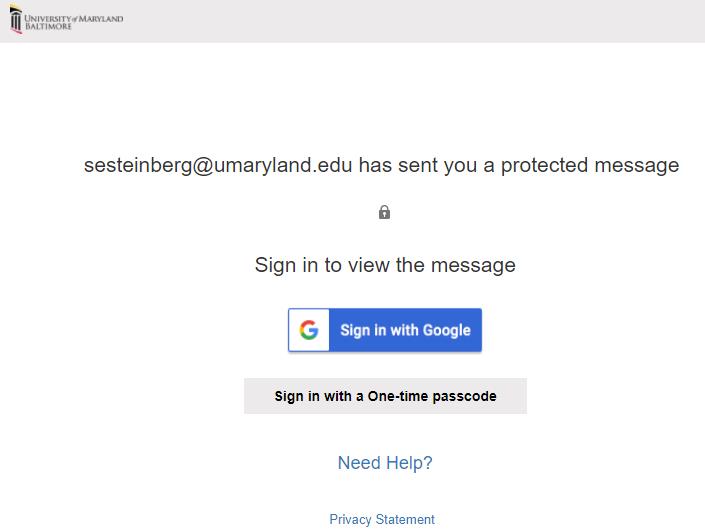
• A one-time passcode will be sent to the recipient’s email address, as noted below: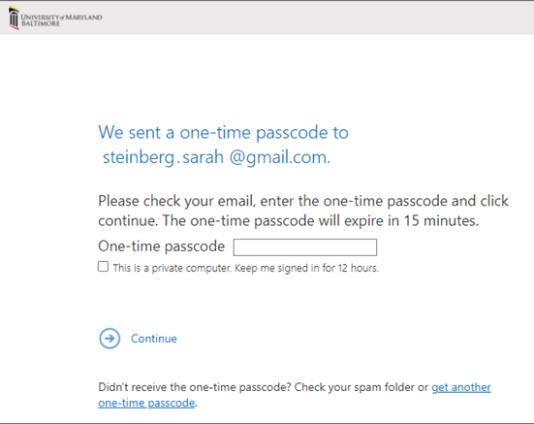
The email will appear “from” Microsoft Office 365 Message Encryption and will include the one-time passcode, as shown below: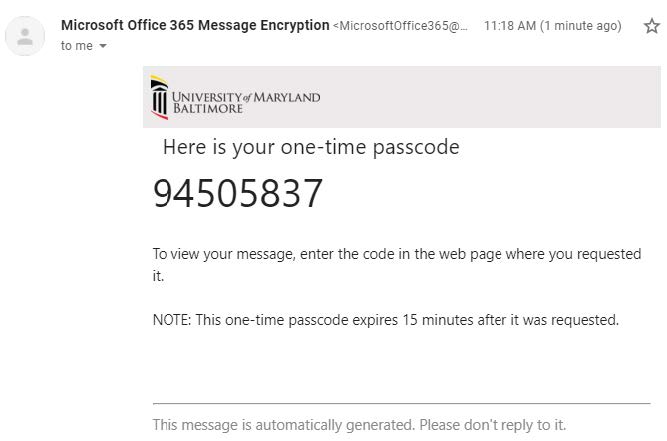
• In the passcode window, enter the given passcode into the One-time passcode field and press Continue: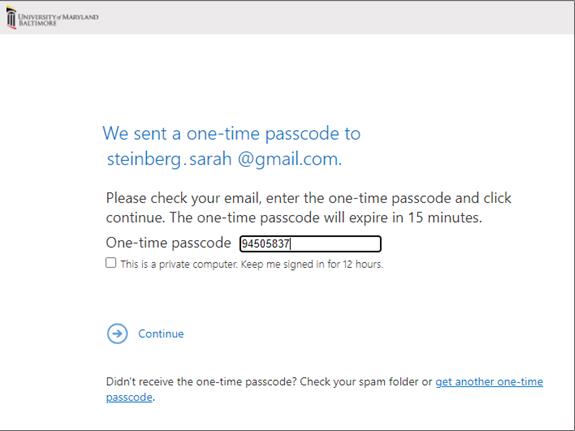
The email contents will now be visible in the browser window and can be viewed, replied to, and downloaded. Encryption cannot be removed by the recipient. The email will continue to be encrypted when replying/ replying to all.
Requesting Sensitive Information From External Users
If a UMB employee needs to request sensitive information from an external user, by sending a [secure] email to the recipient, their reply and any sensitive data will automatically be encrypted. This process works too in situations where it is known that an external user doesn’t have access to an encryption tool. Any replies to a [secure] email that is initiated by UMB will remain encrypted.


