The myUMB portal is designed to be a “one-stop shop” to provide access to all systems, applications and news that are relevant to each specific user. To this end, a feature of the portal is that you can customize which widgets are in view, which links appear under each widget, and the order in which the widgets appear on the home page.
Customizing Your Widgets
Once in the myUMB portal, click the My Setting (Gear icon) to the right of the portal banner:

- Under My Settings, click the Widgets
- My Widgets is broken into 3 sections:
- Pinned – Widgets – widgets in this section can not be moved or removed from the portal home page.
- Widgets –widgets that are presently in view on the home page.
- Add Widgets – widgets that are available to be added to the portal home page.
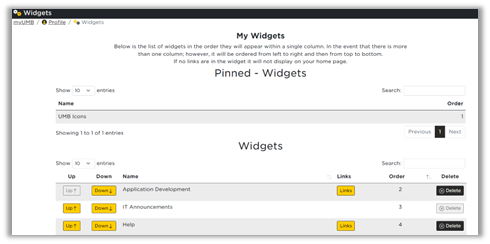
Widgets Section
In the widgets section, you have the ability to:
- Use the Up and Down icons to move what order they appear in on the home page (further layout information is below).
- Modify the Links that appear within each widget – this functionality is only available in some widgets.
- Delete any widgets (that are not required) from view that are not useful to you.
Note: Each section defaults to “Show 10 entries”. Click on the arrow to the right of the 10 to change how many lines (10, 25, 50, or 100) are in view for each section under My Widgets.
Widget Layout
The portal uses a “Masonry layout”, which orders the widgets horizontally. This layout keeps the user’s preferred widgets at the top of the screen.
- Widgets with lower numbers (2, 3, etc) will appear towards the top of the home page left to right and then top to bottom.
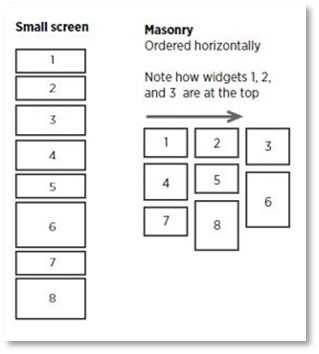
- The order adjusts based on the number of columns in view and on the size of the widgets.
- The order may fluctuate as content in the widgets changes and their sizes increase/decrease accordingly.
Links
Most widgets contain links that are specific to that widget. Just like with the widgets, if there are links that are not useful to you, you can remove them from view.
- Click Links to the right of the appropriate widget.
- To remove from view, click Show to toggle to Hidden.
Add Widgets Section
Widgets can be added to the home page by clicking Add to the left of the appropriate widget. Once added, it will appear in the last position under Widgets. The order can be adjusted and the associated links can be customized.
Search
If there is an application you access on a regular basis and you want to locate which widget it resides in, you can search for it using the Search myUMB field.
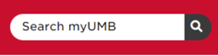
IMPORTANT: Nothing is being deleted. If a widget or link is accidentally “deleted”, or you later determine you do need that widget/link, it can always be added back into view.
Customizing Widgets & Links PDF


