The myUMB portal is designed to be a “one-stop shop” to provide access to all systems, applications and news that are relevant to each specific user. To this end, a feature of the portal is that you can add a My Links widget that allows you to add any link you want that is specific to your job. This can be used one of two ways:
- Add an application/website that isn’t presently accessible through any other widget.
- Place links to all the applications you use into one widget, even if they appear in other widgets.
Customizing Your My Links
Once in the myUMB portal, click the My Setting (Gear icon) to the right of the portal banner:

- Under My Settings, click the My Links icon.
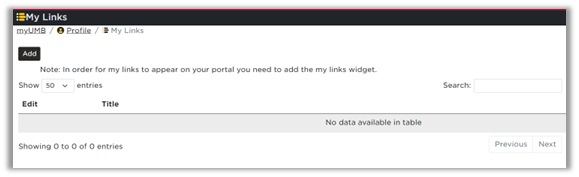
Adding a Link
To add a link:
- Click Add.
- The Add My Link window will appear:
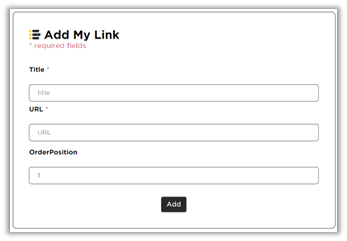
- Title – enter a name for the application/website.
- URL – enter the full URL, including “https://”.
- It is recommended to access the application/website in a browser then in the Address Bar, copy the full URL and paste it into the URL field. This will help ensure the link is correct.
- Order/Position – once 2 or more links are added, you can choose what order they appear in.
- Click Add.
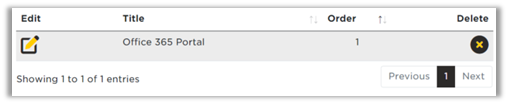
Once the link is added, you can Edit it, Delete it, and when there are 2 or more links, you can reorder the links.
Adding the My Links Widget
After adding links to the widget, it is then necessary to add the My Links widget to the portal home page.
- Go to My Settings (Gear icon).
- Click Widgets.
- Under Add Widgets, click Add to the left of My Links.
- In the Widgets section (located above Add Widgets), you can move the My Links widget higher in the order to determine where it will appear on the portal home page.
For more details on adding the My Links widget, view the Customizing Your Widgets & Links job aid.


